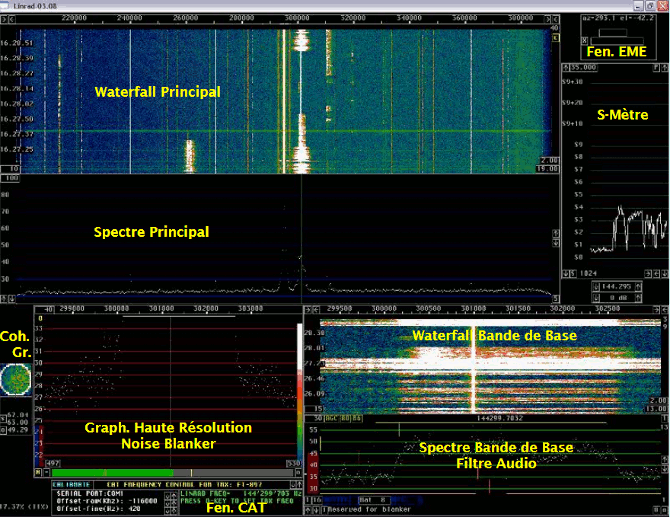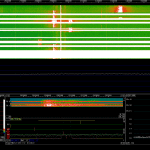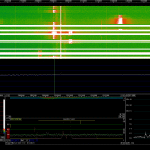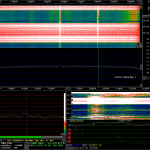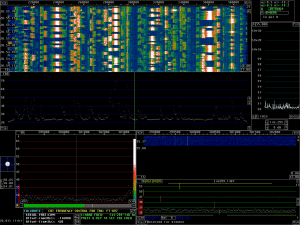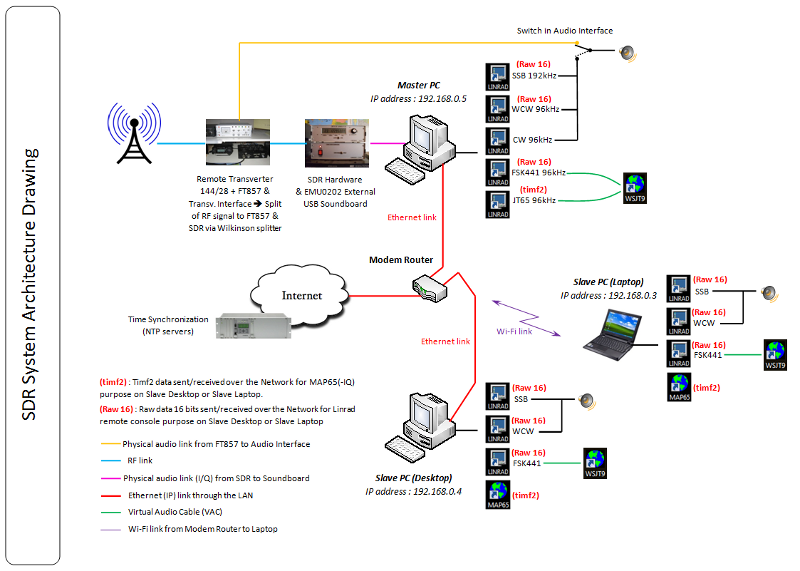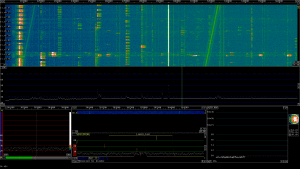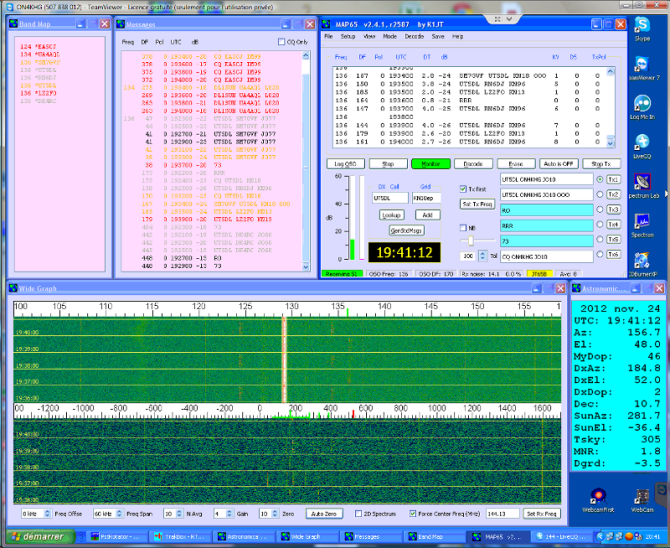How to start several softwares in a row / Comment démarrer plusieurs programmes à la fois
En français, plus bas.
You sometimes need to start several softwares one after the other. For example, for my digital EME operations, I need to start PST Rotator (moon tracking software), MAP65 (JT65 wideband receiver), Trakbox (frequency tracking via CAT) and (if not already running), Dimension 4 (time synchronization). Instead of clicking on 4 different icons, it is possible to create a single icon (a batch, .bat file) that will start all 4 softwares in a row. This post explains how to do it.
Step 1 : create a shortcut for each of the softwares you want to start. Here is an example with PST Rotator. Right click on PstRotator.exe, then “Create shortcut” (figure 1) :
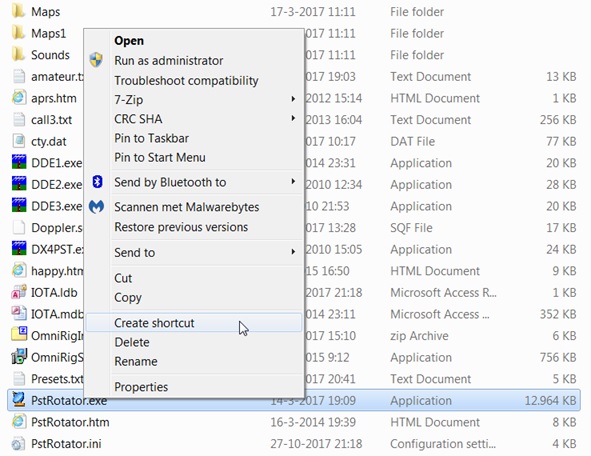
The shortcut file appears right after PstRotator.exe (figure 2) :

This is not mandatory but to make it shorter, I have renamed the shortcut into “PSTRotator”. Make the same operation for all the other softwares you want to start.
Step 2 : wherever you want, create a folder where you will place the shortcuts of all the softwares you want to start (the ones created at step 1). In the example below, I have created such a folder under C: (right click on “New”, then “Folder”, figure 3) :
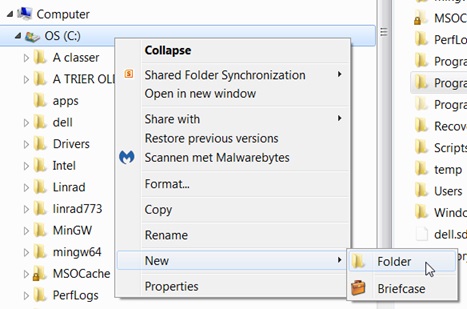 Step 3 : move all the shortcuts into the newly created folder (figure 4) :
Step 3 : move all the shortcuts into the newly created folder (figure 4) :
 Step 4 : in the same folder as the one where you have placed the shortcuts, create the start-up batch file. To make it, click on
Step 4 : in the same folder as the one where you have placed the shortcuts, create the start-up batch file. To make it, click on  then “Accessories” and then “Notepad” (figure 5) :
then “Accessories” and then “Notepad” (figure 5) :
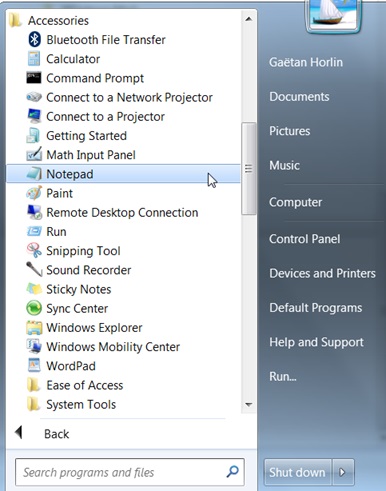
In the notepad (this is a simple text editor), write (figure 6) :
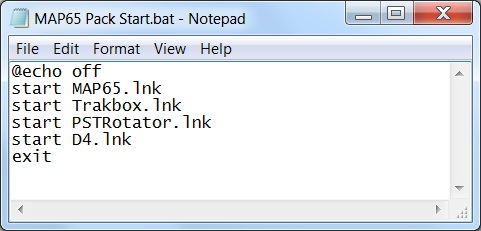 Save this file as “name.bat” (attention, the extension must be .bat, not .txt).
Save this file as “name.bat” (attention, the extension must be .bat, not .txt).
name = the name you want to give to the file. In my example, name = MAP65 Pack Start. Out of this name.bat file, you can create a shortcut (see step 1 above how to create a shortcut) and place it on the desktop of your computer (figure 7) :
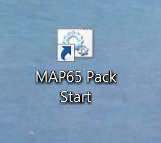 Once you double click on this icon, the 4 underlying softwares will start in a row and (in the case of my example) you will get something like this (after re-arrangement of the windows). Figure 8 :
Once you double click on this icon, the 4 underlying softwares will start in a row and (in the case of my example) you will get something like this (after re-arrangement of the windows). Figure 8 :

Additional tips :
- to make a kind of start-up sequence, use the command “pause” in your batch file. While executing the file, you will be prompted to press a key to continue and then start the subsequent softwares (the ones after the pause in the .bat file)
- to launch web pages, use the command start “” http://…, like for example start “” http://www.livecq.eu
Vous êtes parfois amenés à devoir démarrer plusieurs programmes à la suite. Par exemple, pour mes opérations EME numériques, je dois démarrer PST Rotator (programme de poursuite de la lune), MAP65 (récepteur JT65 large bande), Trakbox (ajustement de la fréquence par le CAT) et (si pas déjà opérationnel), Dimension 4 (synchronisation temporelle). Plutôt que de cliquer sur 4 icônes différentes, il est possible de créer une seule icône (un fichier batch, .bat) qui démarrera les 4 programmes précités à la suite. Cette publication explique comment le faire.
Etape 1 : créez un raccourci pour chacun des programmes que vous voulez démarrer. Par exemple pour PST Rotator, cliquez avec le droit de la souris sur PstRotator.exe, ensuite “Create shortcut” (mon Windows est en anglais mais vous n’aurez pas de difficulté à trouver l’équivalent en français). Voir figure 1 ci-dessus.
Le fichier du raccourci apparait juste après PstRotator.exe. Voir figure 2. Ce n’est pas obligatoire mais pour faire plus court, j’ai renommé le raccourci en “PSTRotator”.
Et anisi de suite de la même manière pour les autres programmes à démarrer.
Etape 2 : où vous le souhaitez, créez un répertoire dans lequel vous placerez les raccourcis des programmes que vous souhaitez démarrer (ceux créés à l’étape 1). Par exemple, j’ai créé un tel répertoire sous C: (clic droit sur “New”, ensuite “Folder”, voir figure 3 ci-dessus).
Etape 3 : déplacez tous les raccourcis dans le répertoire nouvellement créé. Voir figure 4 ci-dessus.
Etape 4 : dans le même répertoire que celui où se trouvent les raccourcis, créez le fichier de démarrage (un fichier batch). Pour le faire, cliquez sur  puis “Accessories” et ensuite “Notepad”. Voir figure 5 ci-dessus.
puis “Accessories” et ensuite “Notepad”. Voir figure 5 ci-dessus.
Dans notepad (c’est un simple éditeur de texte), écrivez le texte tel que montré en figure 6 ci-dessus.
Sauvegardez ce fichier comme “nom.bat” (attention, l’extension doit être .bat, pas .txt).
nom = le nom que vous souhaitez donner au fichier. Dans mon exemple, nom = “MAP65 Pack Start”. A partir de ce fichier, vous pouvez créer un raccourci (voir à l’étape 1 ci-dessus comment faire) et placez-le sur le bureau (desktop) de votre PC. Voir figure 7 ci-dessus.
Dès que vous double cliquerez sur l’icône, les 4 programmes sous-jacents démarreront en même temps et (dans le cas de mon exemple), vous obtientrez quelque chose comme montré en figure 8 ci-dessus (après réarrangement des fenêtres).
Infos additionnelles :
- Pour créer une sorte de séquence de démarrage, utilisez la commande “pause” dans votre fichier batch. En exécutant le fichier, il vous sera alors demandé d’appuyer sur une touche pour continuer et donc de démarrer les programmes suivants (ceux situés après la pause dans le fichier .bat)
- pour lancer des pages web, utilisez la commande start “” http://…, comme par exemple start “” http://www.livecq.eu
SAPCE